VSCode 调试中 launch.json 配置不完全指南
转载自:
- https://github.com/barretlee/blog/blob/master/blog/src/_posts/2019-03-18-debugging-in-vscode-tutorial.md?plain=1
- https://www.barretlee.com/blog/2019/03/18/debugging-in-vscode-tutorial/
经常使用 VSCode 的同学多多少少会看到项目中有这么一个文件夹 .vscode,这是一个在 VSCode 软件上才能发挥作用的配置文件夹,它一般是跟随项目的,其用途与我们平时看到的 jsconfig.json, .editor.config 等相似,都是为了对工程做更多的约束,或者对代码做更多的规范化处理。
VSCode 内置了对 Node.js 的调试支持,如果你需要调试其他语言如 C++、PHP、Python 等,可以在 VSCode 的插件市场安装对应的插件。由于调试的技巧和配置在语言之间的差异不大,文本将以 Node.js 的调试为例进行讲解。
调试的官方基础文档在 这里,看图可以了解大致的操作步骤,如果你不了解 Node.js 的调试原理,可以先读一读我之前写的 这篇文章,有三四年了,不过内容还没过时。下面将给大家讲解调试时可能遇到的几种场景,以及对应的配置文件参数说明。
一起动手
如果你此刻正在电脑前,不妨先把 代码 克隆到本地,跟着一起动手操作,
# https://github.com/barretlee/debugging-in-vscode-tutorial
git clone git@github.com:barretlee/debugging-in-vscode-tutorial.git;
cd debugging-in-vscode-tutorial
npm install;然后使用 VSCode 打开代码。
场景一,调试 Node.js 程序
这里的 Node.js 指的是使用原生 JS 编写的简单程序,看 Demo:
// File: src/index.js
require('http').createServer((req, res) => {
if (req.url === '/') {
fs.createReadStream(
path.join(__dirname, '../index.html')
).pipe(res);
} else {
res.end(req.url);
}
}).listen(8001, () => {
console.log('run at 8001');
});在程序第 3 行位置打一个断点:
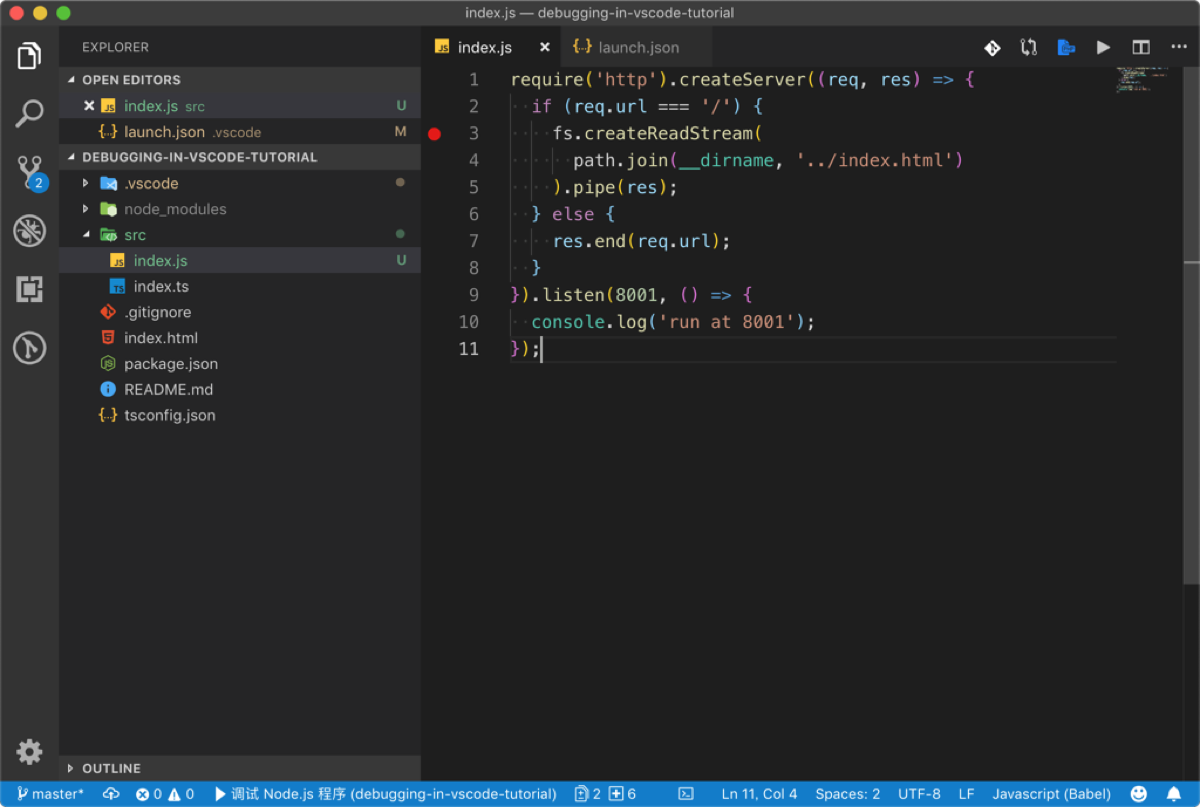
下面就一起来看看,这样一个程序的调试配置是怎样的,可以打开 .vscode/launch.json,查看 name 为 调试 Node.js 程序 的一项,配置为:
{
"name": "调试 Node.js 程序",
"type": "node",
"request": "launch",
"program": "${workspaceFolder}/src/index.js"
}很简单的三个参数,稍微解释下:
type,必填项,调试类型,当前为 node,如果是 PHP 调试,则在安装 PHP 调试插件后写 php;request,必填项,有两种类型,分别是launch和attach,前者的意思就是 VSCode 会打开这个程序然后进入调试,后者的意思是你已经打开了程序,然后接通 Node.js 的内部调试协议进行调试,如果你看过上面的“Node.js 的调试原理”一文,应该可以大致理解;program,程序的启动入口;
配置好了以后,点击调试按钮,或者按下 F5,VSCode 就会执行这段程序起一个服务器并开始监听 8001 端口。如果此时你通过浏览器访问 http://127.0.0.1:8001 或者命令行执行 curl http://127.0.0.1:8001,便会看到程序进入刚才的断点之中:
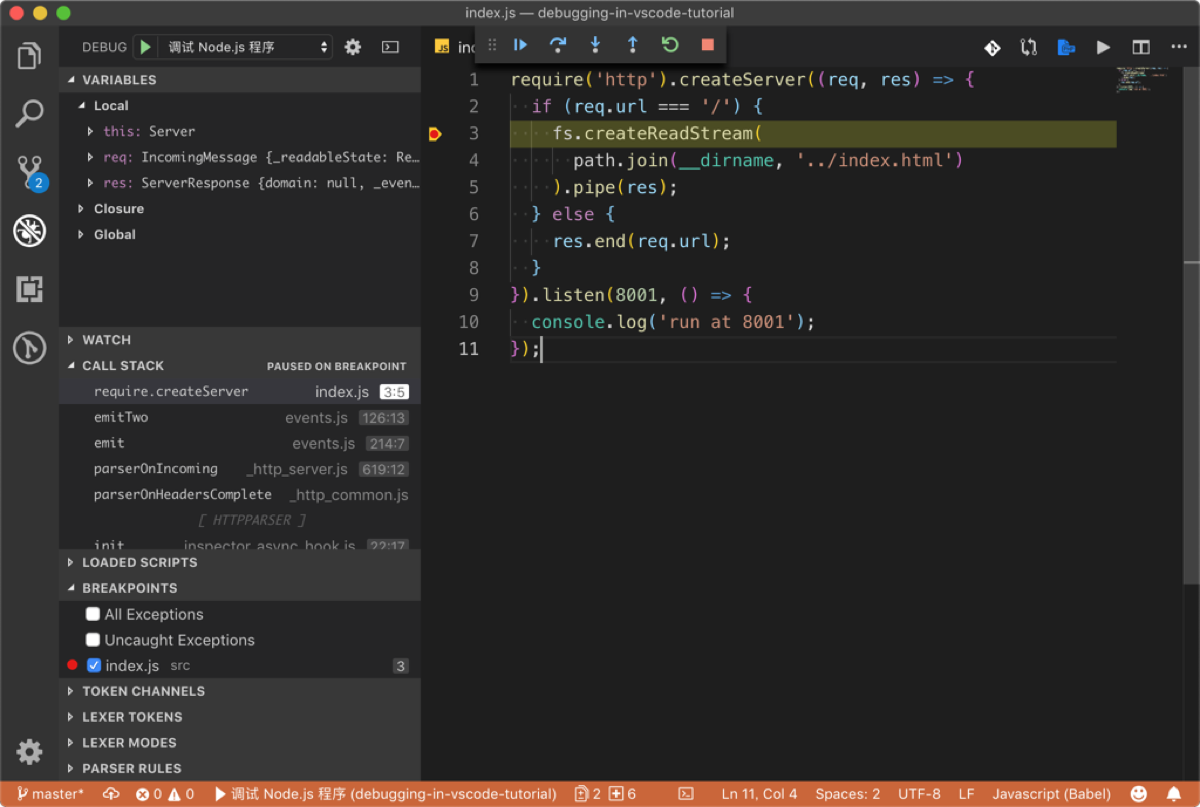
相信这个调试界面你并不陌生。当然,还可以使用另外的配置方式,打开 launch.json 找到 name 为 调试 Node.js 程序 - args 的文件:
{
"name": "调试 Node.js 程序 - args",
"type": "node",
"request": "launch",
"runtimeExecutable": "node",
"args": [
"${workspaceFolder}/src/index.js"
]
}这里并没有采用 program 来描述程序入口,而是通过 runtimeExecutable 和 args 组合的方式来启动程序,
runtimeExecutable,使用什么命令启动args,启动时的参数
如果有一个叫做 node2 的命令也可以执行 JS,那么如果我们期望通过 node2 来启动,便可以用这两个参数来指定调试。
场景二:调试一个 TS Node 程序
与场景一稍微不同的是,我们当前的程序是一个 TypeScript 文件(.ts 后缀),注意我们的项目 package.json 中添加了 typescript 和 ts-node 两个依赖,前者可以用来编译 ts 文件,后者可以执行 ts 文件。打开 launch.json 找到 name 为 调试 TS Node 程序 - args 的配置:
{
"name": "调试 TS Node 程序 - args",
"type": "node",
"request": "launch",
"runtimeExecutable": "node",
"runtimeArgs": [
"-r",
"ts-node/register"
],
"args": [
"${workspaceFolder}/src/index.ts"
]
}在这里你看到了一个新参数 runtimeArgs,需要注意的是 runtimeArgs 是为 runtimeExecutable 环境提供的配置,而 args 是为程序提供的配置。这个 JSON 的意思是:通过 node 来启动 /src/index.ts,在启动时为 node 注入一个 ts-node/register 模块,以便可以执行 ts 类型的文件。实际执行代码为:
node --inspect-brk=DEBUG_PORT -r ts-node/register ./src/index.ts需要注意的是,虽然 ts-node 可以直接执行 .ts 文件,但由于 launch.json 中启动调试的时候,会默认加上一个 --inspect-brk=DEBUG_PORT 参数,而 ts-node 不支持这个参数,所以无法使用下面的方式进行调试:
{
"name": "[错误]调试 TS Node 程序 - ts-node",
"type": "node",
"request": "launch",
"runtimeExecutable": "${workspaceFolder}/node_modules/.bin/ts-node",
"args": [
"${workspaceFolder}/src/index.ts"
]
}当然我们还有其他的方式来启动调试:
{
"name": "调试 TS Node 程序 - preTask",
"type": "node",
"request": "launch",
"program": "${workspaceFolder}/out/index.js",
"preLaunchTask": "tsc_build"
}这里多了一个新的配置参数 preLaunchTask,顾名思义,在 launch 调试之前先执行一个任务,这里就涉及到 .vscode/tasks.json 文件的配置了,我们在 tasks.json 中配置一个 label 为 tsc_build 的任务:
{
"label": "tsc_build",
"type": "typescript",
"tsconfig": "tsconfig.json"
}在启动调试之前,会启动一个 typescript 的编译操作,将文件编译到 out 目录下(具体可查看 tsconfig.json 的编译配置),然后通过 node 来启动编译后的文件,由于编译允许生成 sourcemap 文件,所以调试的断点依然会在源码上:
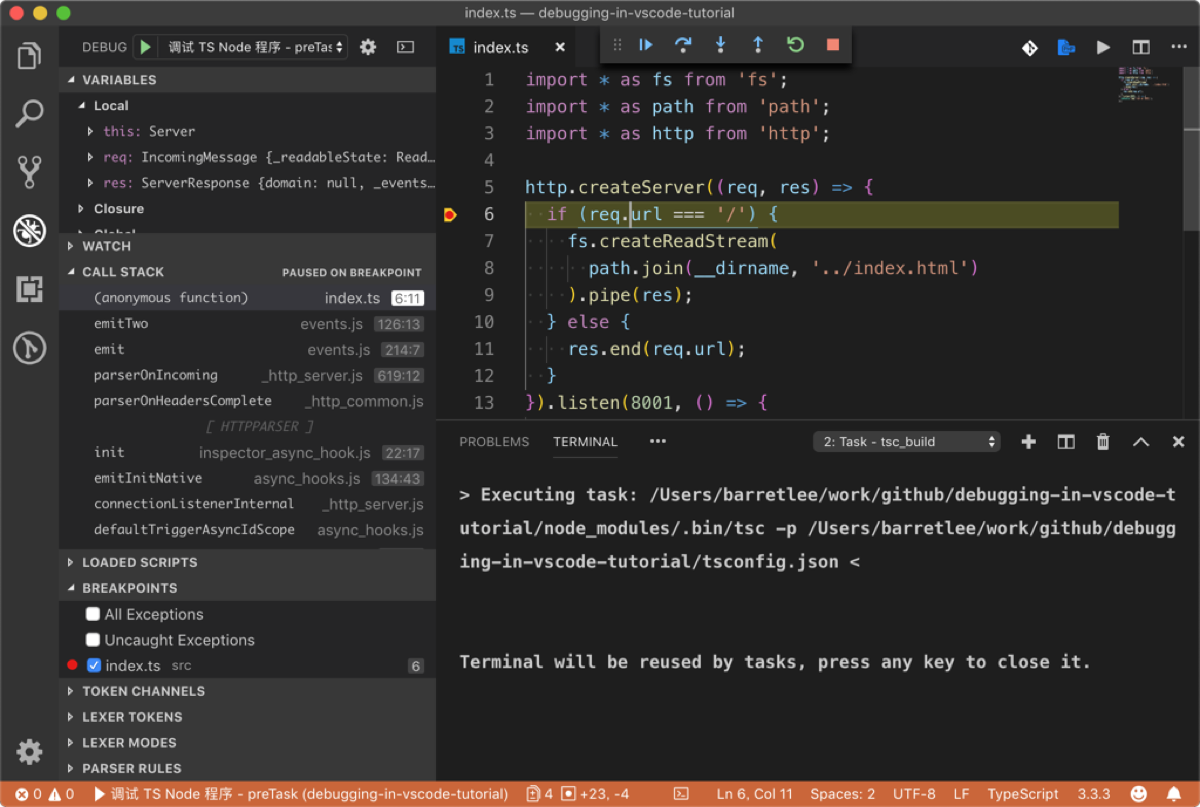
场景三:调试已启动的 Node.js 程序
这里就要提到 request 的另外一个值 attach 了,如果你理解了 背后的原理,你会觉得这个单词用的十分贴切。我们先用 node 来启动 src 下的 index.js:
node ./src/index.js此时如果我们想给这个程序断点调试,可以在 launch.json 中作如下配置:
{
"name": "Attach to node",
"type": "node",
"request": "attach",
"processId": "${command:PickProcess}"
}推荐使用 ${command:PickProcess} 作为 processId 的值,因为 VSCode 会遍历所有的 Node PID 列出来让你选择,如下图所示:
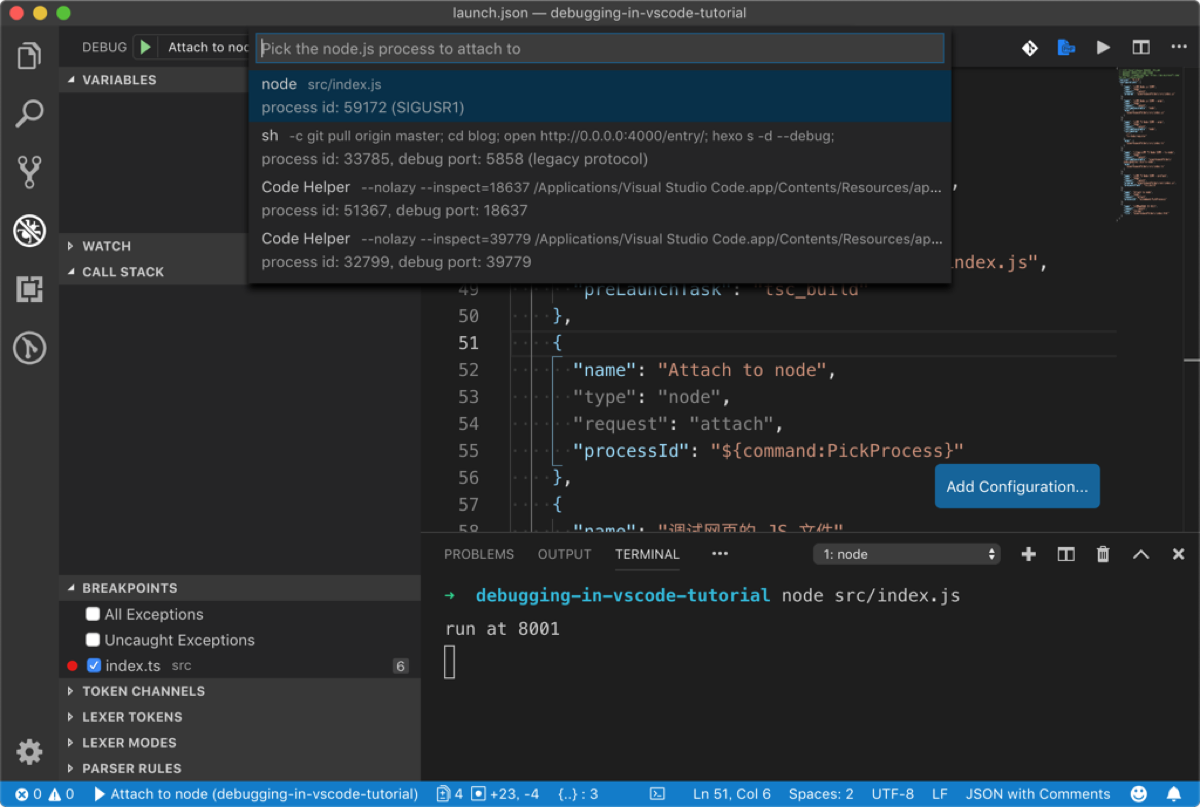
图中第一个就是我们启动的程序,processId 为 59172,当然你也可以直接将配置中的值写死为 59172(并不推荐),这样就少了选择的过程了。
场景四:调试网页的 JS 代码
大家应该十分熟悉在 Chrome 中调试 JS 代码,不过 VSCode 允许你在安装了 Debugger for Chrome 插件后,直接在 VSCode 调试 JS 代码,让你的代码和调试融为一体,提升开发体验:
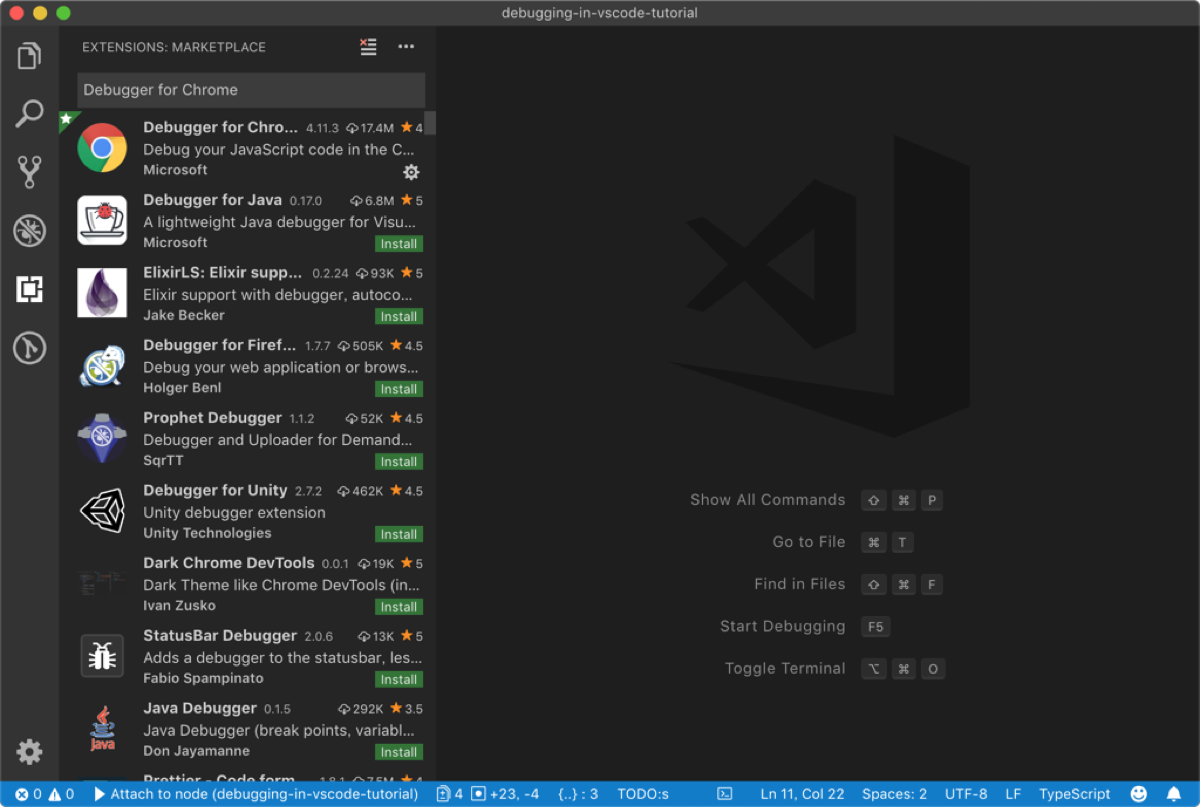
可以通过如下简单的配置进行调试:
{
"name": "调试网页的 JS 文件",
"request": "launch",
"type": "chrome",
"file": "${workspaceFolder}/index.html"
}注意,这里的 type 是 chrome,默认会启动一个 Chrome 浏览器(新用户)加载 file 字段对应的文件地址(通过 file:// 协议加载),文件中用到的 JS 都可以断点调试。当然你也可以起一个 Web Server 来调试 http:// 协议的文件,这里就需要设置 webRoot 和 url 参数了,可自行 Google。
小结
这四个场景已经可以覆盖大部分的 JavaScript 调试了,其实还有几个比较实用的参数,如将 console 设置为 integratedTerminal,那么调试过程的信息会在 Terminal Panel 而不是 Debugger Panel 展示。具体可以阅读 VSCode 的 官方文档。